Checkout
Der Checkout ist der Bereich, den deine Kunden sehen, nachdem sie auf "Zur Kasse" geklickt haben. Dieser Bereich wird zentral für alle Shops bereitgestellt und kann über die Einstellungen nur leicht angepasst werden. Wenn du einen individuellen Checkout benötigst, dann wende dich bitte an den Support.
Passe deinen Checkout an, indem du folgende Optionen nutzt:
- Logo hinzufügen: Füge dein Logo hinzu, um den Checkout zu personalisieren.
- Express-Bezahlmethoden: Aktiviere oder deaktiviere Optionen wie PayPal Express, Google Pay und Apple Pay.
- Mindestbestellwert: Lege einen Mindestbestellwert fest, um deine Verkaufsstrategie zu unterstützen.
- Kopfbereich gestalten: Gestalte den Kopfbereich des Checkouts individuell mit eigenem HTML-Code.
- Kundenkonten verwalten: Richte die Verwaltung von Kundenkonten nach deinen Bedürfnissen ein, indem du festlegst, ob die Erstellung von Konten erforderlich, optional oder nur Gastbestellungen zulässig sind.
Checkout-Einstellungen aufrufen
- Navigiere im Hauptmenü zu Einstellungen. Die Übersicht der Einstellungen wird angezeigt.
- Wähle im Abschnitt "Online-Shop" die Option Checkout aus.
Logo im Checkout anzeigen
- Klicke auf Datei auswählen und wähle dein Logo aus.
- Klicke auf Speichern.

Express Bezahlung anbieten
Durch die Aktivierung dieser Funktion werden die Express-Bezahlmethoden wie PayPal Express, Google Pay und Apple Pay direkt zu Beginn des Checkouts angezeigt. Dadurch können deine Kunden schneller zur Bezahlung gelangen und ihre Daten automatisch eintragen lassen.
- Aktivieren der Express Bezahlung: Setze den Haken bei Express Bezahlung, um die Funktion einzuschalten.<

Mindestbestellwert festlegen
Um Verkäufe erst ab einem bestimmten Mindestbestellwert zu erlauben, folge diesen Schritten:
- Mindestbestellwert eingeben: Gib den gewünschten Geldbetrag ein, den deine Kunden erreichen müssen, um ihre Bestellung abzuschließen.
- Deaktivieren: Lasse das Feld leer, wenn kein Mindestbestellwert erforderlich ist.

Individuellen Kopfbereich im Checkout gestalten
Füge eigenen HTML-Code hinzu, um den Kopfbereich des Checkouts anzupassen:
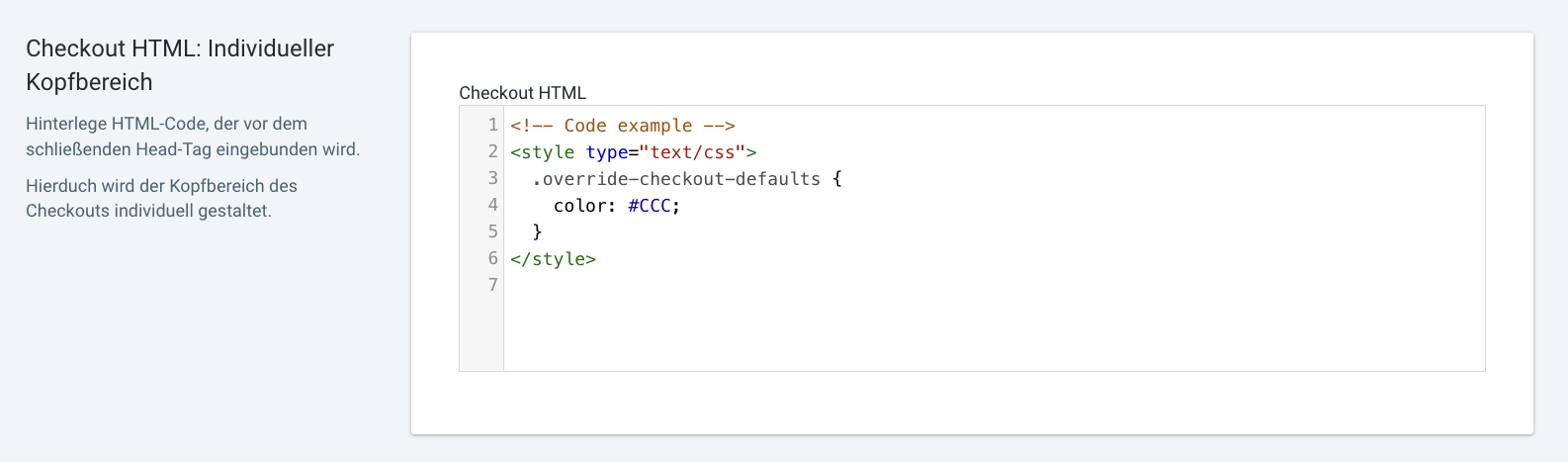
Kundenkonten einrichten
Lege fest, wie Kundenkonten im Checkout gehandhabt werden sollen:
- Kundenkonten sind optional: Kunden können wählen, ob sie ein Konto erstellen möchten.
- Kundenkonten sind erforderlich: Kunden müssen ein Konto erstellen. Achte hierbei auf die Einhaltung der DSGVO.
- Kundenkonten sind deaktiviert: Nur Gastbestellungen sind möglich, ohne Kontoerstellung.
- Zusätzliche Optionen:
- Kundenkonten automatisch aktivieren: Aktiviert automatisch Kundenkonten basierend auf der gewählten Option.
- 'Kundenkonten einrichten' vorauswählen: Setzt die Kontoerstellung als Standardoption voraus.
- KundenPasswort aktivieren: Erzwingt die Verwendung eines starken Passworts durch die Kunden.
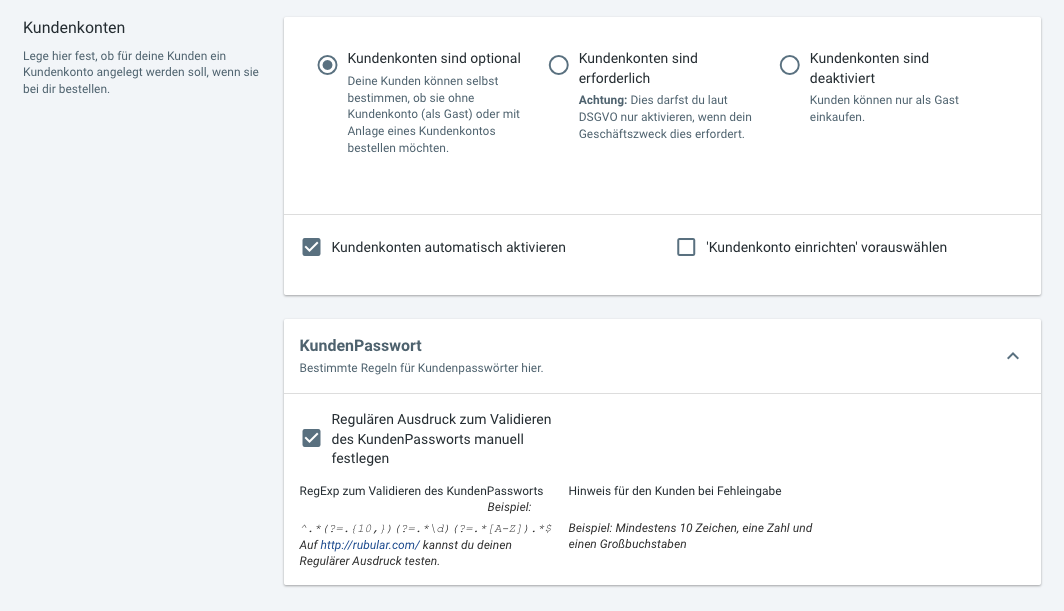
Weitere Felder anzeigen
Du kannst weitere Felder anzeigen, um weitere Informationen von deinen Kunden zu erhalten:
- Setze Haken an die Felder, die zusätzlich angezeigt werden sollen.
- Setze Haken bei Pflichtfeld (Lieferadresse/Rechnungsadresse), wenn diese Felder verpflichtend ausgefüllt werden sollen.
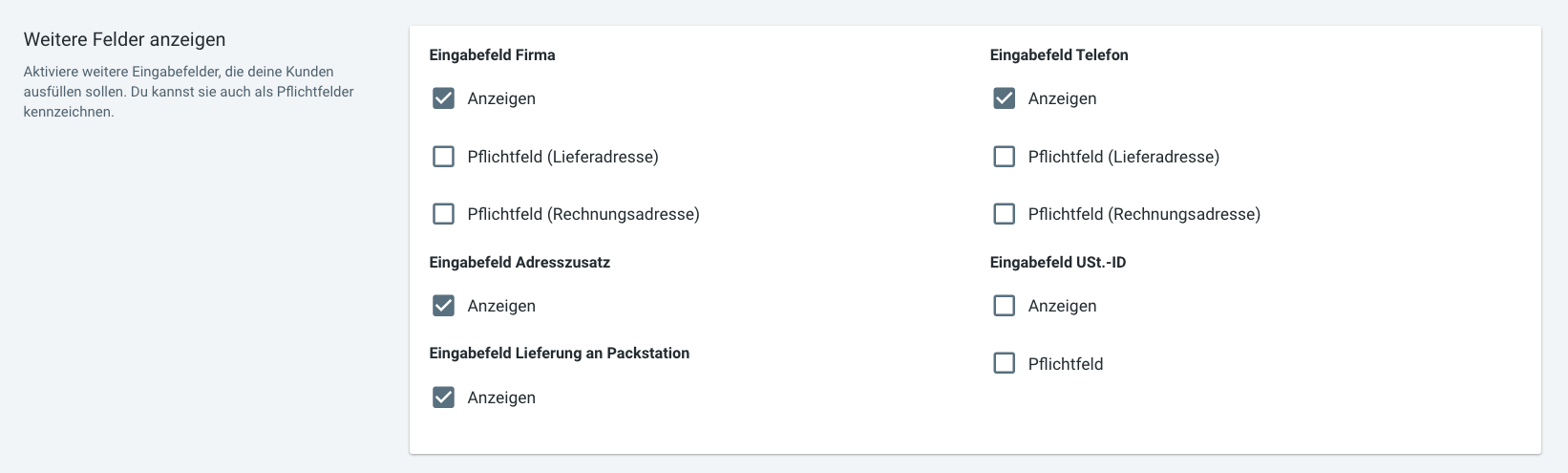
Rechtstexte anzeigen & versenden
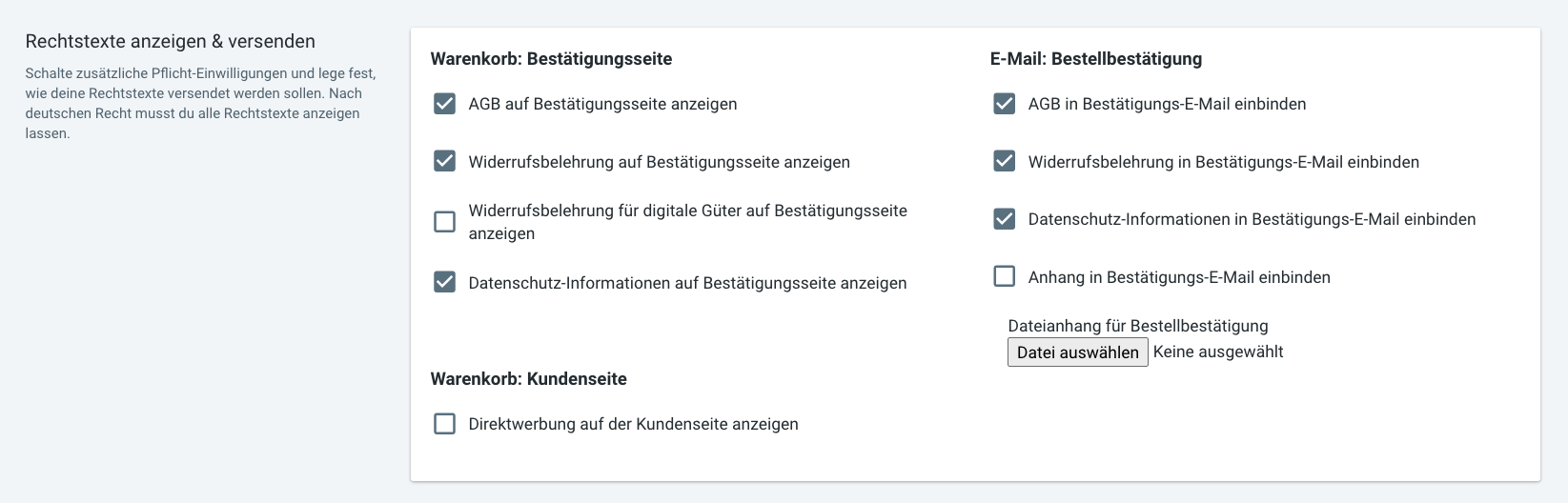
Warenkorb: Bestätigungsseite
Lege fest, welche Rechtstexte zur Zustimmung angezeigt werden sollen. Standardmäßig sind AGB, Widerrufs- und Datenschutzerklärung aktiviert. Wenn du digitale Produkte verkaufst, aktiviere zusätzlich die Widerrufsbelehrung für digitale Güter.
E-Mail: Bestellbestätigung
Rechtstexte werden automatisch in der E-Mail zur Bestellbestätigung angezeigt. Stelle sicher, dass alle erforderlichen Texte aktiviert sind, damit sie direkt unter der Bestellbestätigung in der Mail erscheinen.
Rechtstexte als Mail-Anhang versenden
Du kannst die Rechtstexte auch als PDF-Anhang versenden:
- Entferne die Haken bei den einzelnen Rechtstexten.
- Aktiviere die Option Anhang in Bestätigungsmail.
- Lade dein PDF-Dokument mit allen notwendigen Rechtstexten hoch
E-Mail: Bestellbestätigung
Du bist verpflichtet, deine Rechtstexte beim Kauf auszuhändigen, dies geschieht automatisch mit der E-Mail zur Bestellbestätigung. Die erforderlichen Texte sind bereits aktiviert und weden direkt unte der Bestellbestätigung in der Mail angezeigt.
Rechtstexte als Mail-Anhang versenden
Es ist auch erlaubt, die Texte in einem Anhang als PDF-Dokument zu versenden. Wenn du dies möchtest:
- Entferne die Haken an den einzelnen Texten.
- Setze den Haken bei Anhang in Bestätigungsmail.
- Lade das PDF mit deinen gesamten Rechtstexten hoch.
Rechtstexte anlegen
- Rechtstexte einfügen: Trage deine AGB, Datenschutzinformationen, Widerrufsbelehrung und Impressum in die entsprechenden Felder ein.
- Mustertexte laden: Für Testzwecke kannst du unverbindliche Mustertexte laden, indem du auf Beispiel generieren klickst.
- Automatische Aktualisierung: Wenn du einen Abo-Dienst wie IT-Recht Kanzlei oder Händlerbund nutzt, füge hier die erforderlichen Codes für die automatische Aktualisierung ein.
Added by
Björn B. on September 27
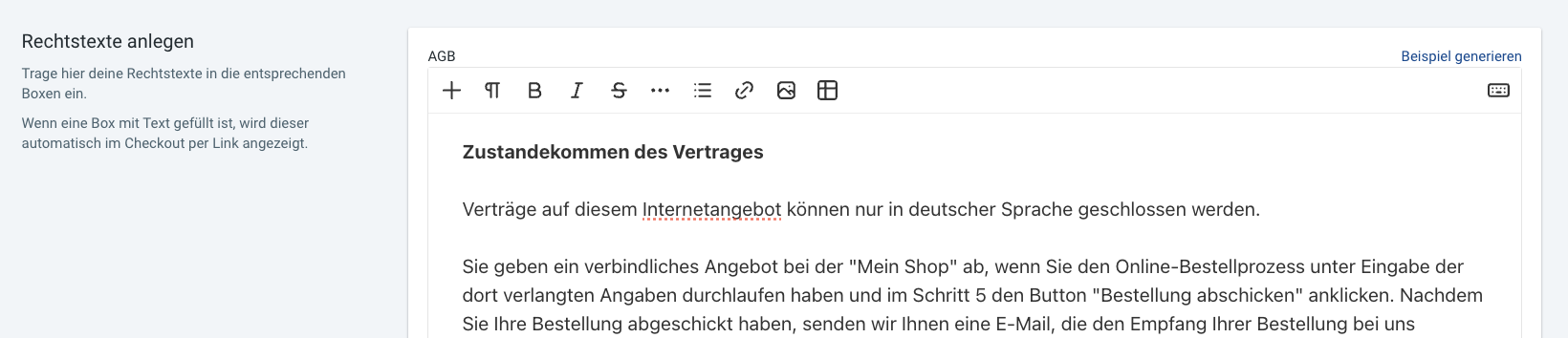
Einwilligung Newsletter
Wenn du einen Newsletter anbietest, kannst du im Checkout eine Einwilligung zum Newsletter-Abo einholen. Diese Zustimmung ist stets freiwillig.
- Einwilligungstext eingeben: Formuliere den Text zur Einwilligung und achte dabei auf die Einhaltung der gesetzlichen Vorgaben zur Aufklärung über den Newsletter.
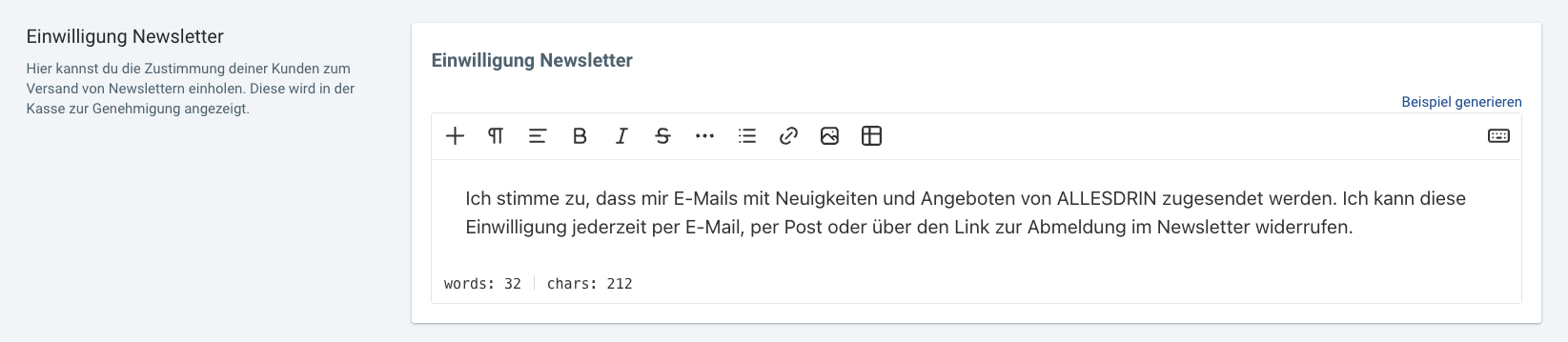
Weitere Einwilligungen
Du kannst zwei weitere Einwilligungen anzeigen und hierbei selbst entscheiden, ob diese freiwillig oder verpflichtend sind.
- Trage die Texte zur Einwilligung ein und setze bei Bedarf den Haken bei Erforderlich.
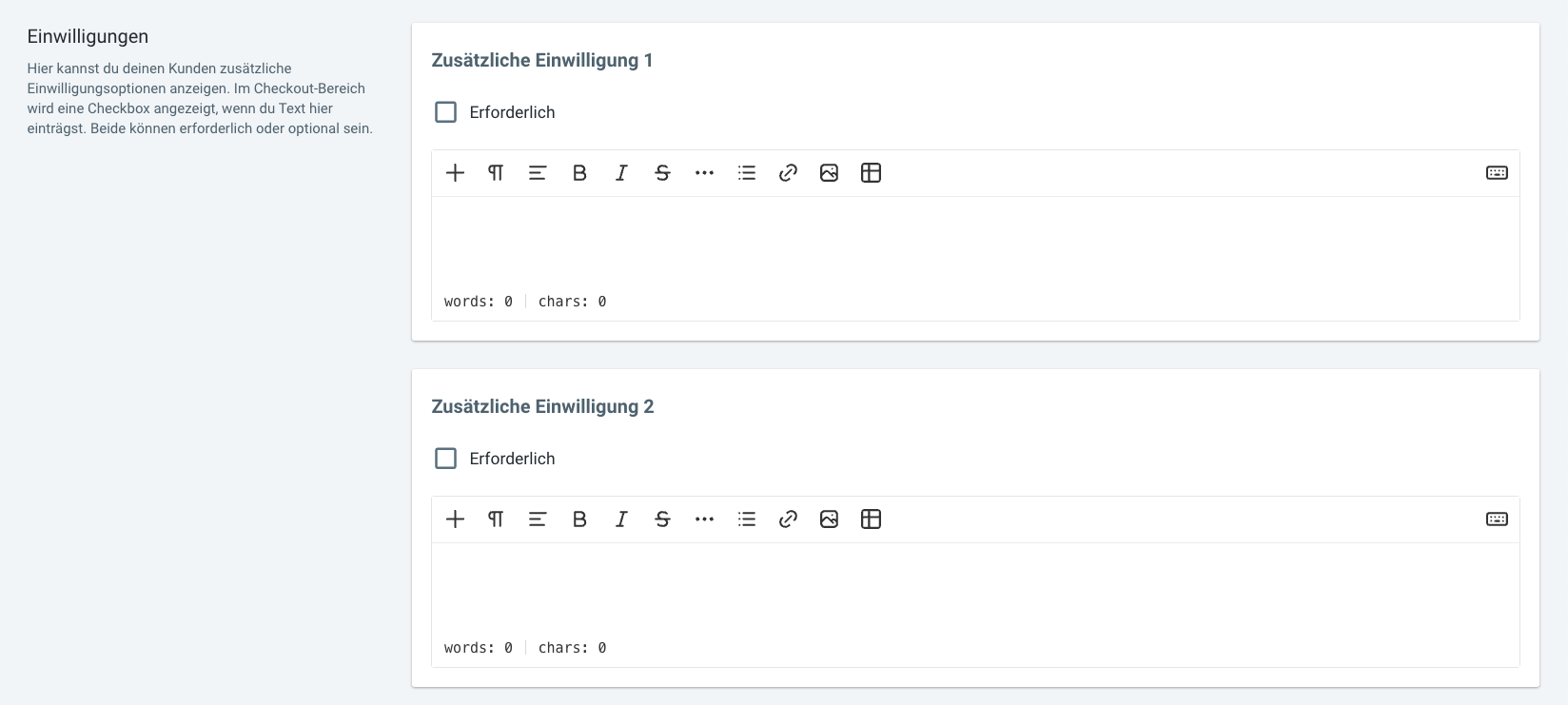
SEPA-Lastschrift
Diese Funktion ist nur für Bestandskunden vor 2020 relevant. Hier musst du nichts tun. SEPA-Lastschrift richtest du mit VersaCommerce Pay separat ein.
Bestellbestätigungsbutton
Der finale Klick im Checkout erfolgt auf den Button "Kaufen". Möchtest du einen anderen Text für diesen Button verwenden, kannst du ihn hier anpassen.
