Weitere Einstellungen
Unter Weitere Einstellungen findest du die nachfolgend beschriebenen Funktionen.
- Klicke im Hauptmenü auf Einstellungen, die Übersicht der Einstellungen wird angezeigt.
- Klicke in der Box "Online-Shop" auf Weitere Einstellungen.
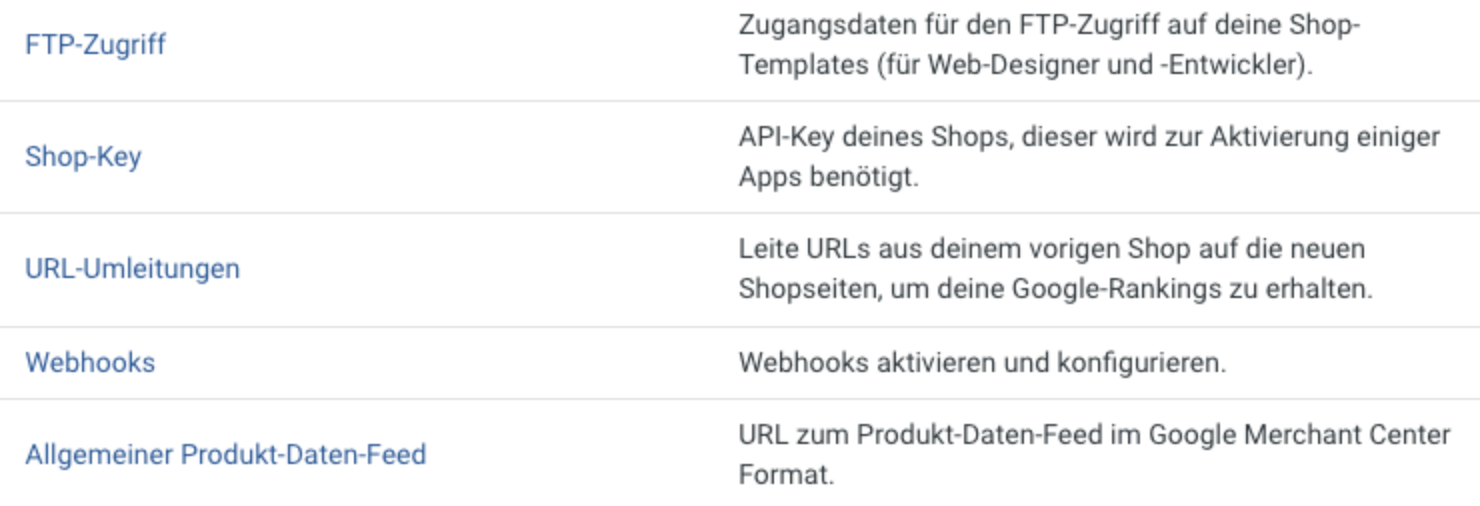
FTP-Zugriff
Folge diesen Schritten, um über FTP auf deine Shop-Dateien zuzugreifen:
- Öffne die Entwickler-Dokumentation über den bereitgestellten Assistenten. Dort findest du detaillierte Informationen zur Template-Struktur und der verwendeten Scriptsprache.
- Notiere deine FTP-Zugangsdaten, darunter Server, Benutzername, Passwort und Root-Verzeichnis.
- Die Datei-Pfade enthalten die URLs, die direkt zu den Ordnern der einzelnen Designs führen.
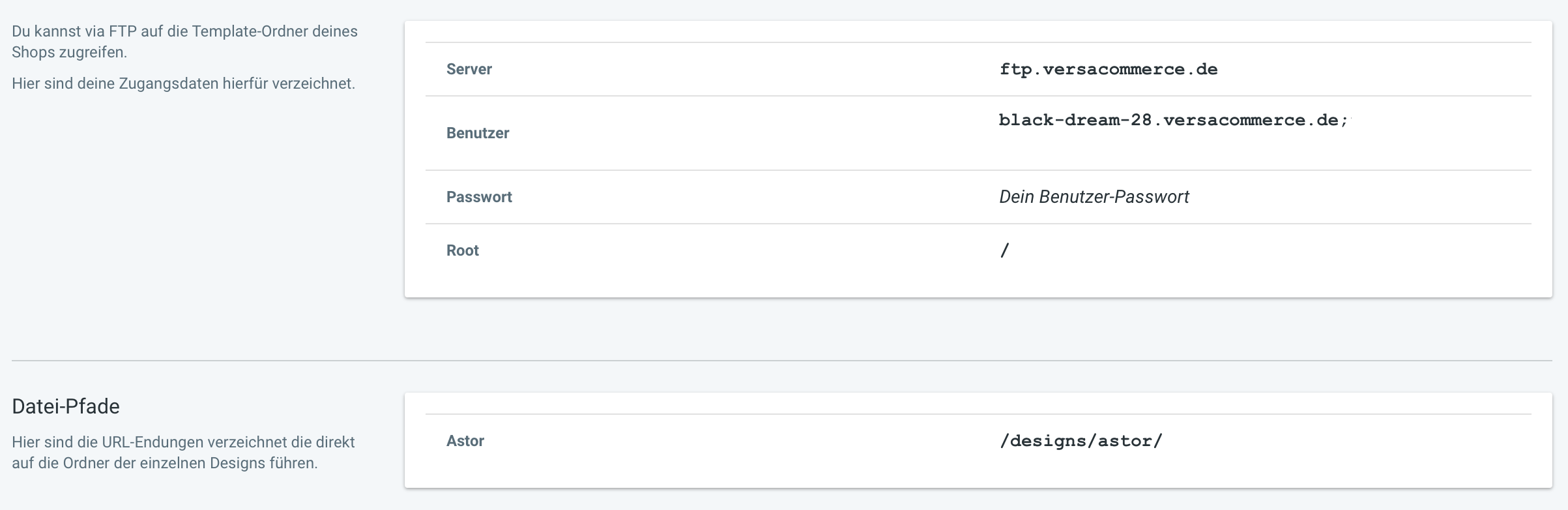
Hinweis: Bewahre deine FTP-Zugangsdaten sicher auf und teile sie nicht unbefugt.
Shop API-Key
Für einige Anwendungen von Drittanbietern benötigst du deinen Shop- oder API-Schlüssel. Folge diesen Schritten, um deinen API-Key zu finden:
- Navigiere zu Einstellungen im Hauptmenü.
- Wähle API-Schlüssel aus dem Untermenü Online-Shop.
- Kopiere den angezeigten API-Schlüssel oder erstelle einen neuen, falls erforderlich.
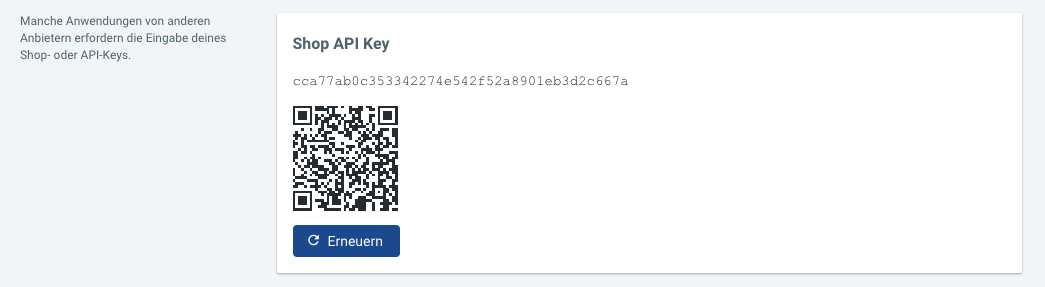
Tipp: Verwende separate API-Schlüssel für verschiedene Anwendungen, um die Sicherheit zu erhöhen.
URL-Umleitungen
Leite Besucher von alten Web-Adressen zu den entsprechenden Seiten deines aktuellen Shops um. So bleiben deine Seiten in den Google-Suchergebnissen erreichbar.
Schritte zur Erstellung einer URL-Umleitung:
- Umleitungsübersicht anzeigen: Wähle im Hauptmenü Einstellungen > Online-Shop > URL Umleitungen, um bestehende Umleitungen zu sehen.
- Neue Umleitung hinzufügen: Klicke auf + Umleitung oben rechts.
- Details eingeben: Trage bei Pfad die alte URL-Adresse und bei Ziel-URL die neue Adresse ein.
- Umleitung speichern: Klicke auf Anlegen, um die Umleitung zu speichern.

Hinweis: Überprüfe nach dem Erstellen einer Umleitung, ob sie korrekt funktioniert.
Webhooks
Mit Webhooks kannst du Daten automatisch an andere Systeme senden.
Einrichtung eines neuen Webhooks:
- Ereignis auswählen: Wähle das gewünschte Ereignis aus, das den Webhook auslösen soll.
- Zieladresse festlegen: Gib die Zieladresse an, an die die Daten gesendet werden sollen.
- Webhook hinzufügen: Klicke auf + Webhook oben rechts.
- Details ausfüllen:
- Protokoll: Wähle das passende Protokoll (z.B. HTTP, HTTPS).
- Adresse: Trage die vollständige URL der Zieladresse ein.
- Art: Definiere die Art des Datenversands.
- Auslöser: Bestimme, wann der Webhook aktiviert wird.
- Aktivieren und Speichern: Setze ein Häkchen bei Aktiv und klicke auf Speichern.

Tipp: Teste neue Webhooks, um sicherzustellen, dass die Daten korrekt übertragen werden.
Produkt-Daten-Feed
Hier findest du eine Liste mit URLs für den Produktdaten-Feed deiner Software.
So nutzt du die Produkt-Daten-Feed-URLs:
- Kopiere die gewünschte Feed-URL aus der Liste.
- Füge die URL in die entsprechende Anwendung oder Plattform deiner Wahl ein.
- Konfiguriere eventuelle zusätzliche Einstellungen, falls erforderlich.

Hinweis: Stelle sicher, dass dein Produkt-Daten-Feed regelmäßig aktualisiert wird, um stets aktuelle Informationen bereitzustellen.